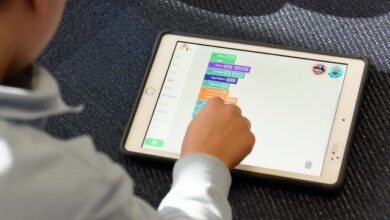تحميل أفضل برنامج تدوير الفيديو للكمبيوتر
[ad_1]

من السهل ضبط الصورة في وضع مستقيم في جميع برامج عرض الصور للكمبيوتر تقريبًا، لكن الأمر ليس بهذه السهولة مع تدوير الفيديو.
لا يحتوي Windows Media Player على محرر مضمن يستطيع تدوير الفيديو للكمبيوتر، لذلك لا يمكنك تدوير الفيديو في مشغل الوسائط.
بعد أن شرحنا في موضوع سابق عن تحميل برنامج صنع فيديو من الصور والاغاني للكمبيوتر توصلنا في الآونة الأخيرة ببعض الاسئلة حول كيفية تدوير الفيديو للكمبيوتر.
لحسن الحظ، هناك العديد من البرامج البديلة التي تسمح لك بتدوير الفيديو للكمبيوتر الخاص بك حتى يتم تشغيله بشكل صحيح طريقة استخدام هذه الرامج سهلة جدا كما سأذكر لك ولا تحتاج إلى اي مهارة .
في هذا المقال خصصنت لك قائمة بأفضل برامج تدوير الفيديو للكمبيوتر واللابتوب المتطورة والموثوقة، يمكنك مقارنتها والتحقق من كيفية تدوير مقطع فيديو بزاوية 90 أو 180 أو 270 أو 360 درجة باستخدام أدوات تدوير الفيديو هذه بسهولة.
قبل البدء في عرض محتويات الموضوع، إذا كنت من المتابعين الجدد لموقعنا مرحبا بك، دعني أعرض لك بعض المواضيع السابقة التي لها صلة بهذا الموضوع والتي من الممكن أن تكون في حاجة إليها.
1- برنامج Filmora Video Editor
أثبت برنامج Filmora Video Editorأنه أداة رائعة لتدوير الفيديو، كما أنه برنامج لتحرير الفيديوهات يمكنه تحرير مقاطع الفيديو والصوت والصور. تم تصميم هذا البرنامج بميزات تحرير أساسية ومتقدمة تكون في متناول اليد عندما تقوم بتحرير ملفات الوسائط. يتم تمييز بعض ميزاته الرئيسية أدناه.
- يحتوي برنامج محرر الفيديو فيلمورا على عناصر تحكم أساسية في الفيديو مثل: تدوير، تشبع، صبغة، D3، سطوع، سرعة وغيرها.
- يتميز أيضًا بضوابط الصوت الأساسية.
- إنه مدمج مع العديد من التأثيرات والتخطيطات والمرشحات والتراكبات والانتقالات والحركات والعناصر التي تعزز مظهر مقاطع الفيديو الخاصة بك.
- هذا البرنامج هو أيضًا خيارات تحرير فيديو لكاميرا الحركة مثل القاطع الفوري وتأثير السرعة والإصلاح والتصحيح بالإضافة إلى تأثير ضبط الألوان.
- بعض الميزات المتقدمة المبنية على هذا البرنامج هي؛ مثبت الفيديو، تقسيم الشاشة، الشاشة الخضراء، اكتشاف المشهد وتشغيل مقاطع الفيديو في الاتجاه المعاكس.
- يحتوي على مسجل يحمل في ثناياه عوامل يمكنك من تسجيل أنشطة الكمبيوتر والميكروفون وكاميرا الويب.
كيفية تدوير مقاطع الفيديو في محرر الفيديو Filmora
- الخطوة 1:
استيراد مقطع الفيديو بعد تثبيت محرر الفيديو Filmora على جهاز الكمبيوتر الخاص بك، يمكنك فتحه والبدء في تحميل الفيديو على البرنامج. انقر على قائمة “استيراد” ثم حدد “استيراد ملفات الوسائط” التي تتيح لك تحميل الملف من جهاز الكمبيوتر. اختر الفيديو الذي تريد تدويره وافتحه بالبرنامج.
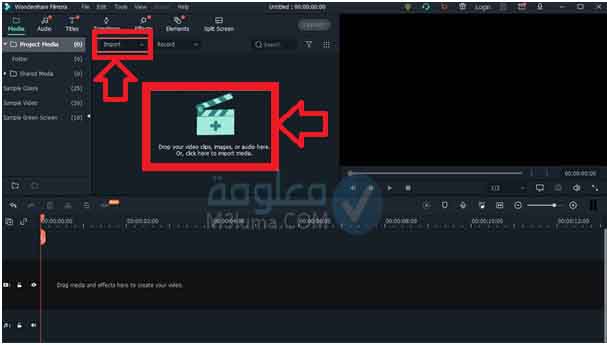
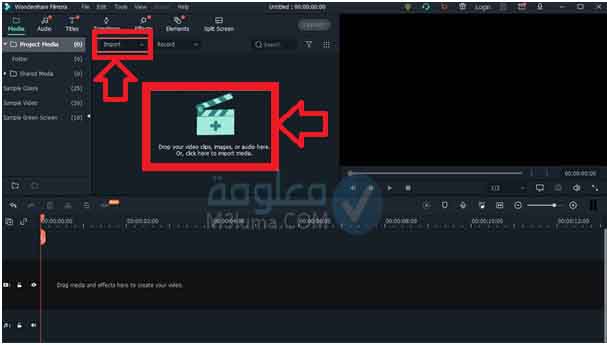
- الخطوة 2:
تدوير مقطع الفيديو من هناك، قم الآن بسحب الفيديو الذي قمت بتحميله إلى المخطط الزمني أسفل النافذة.
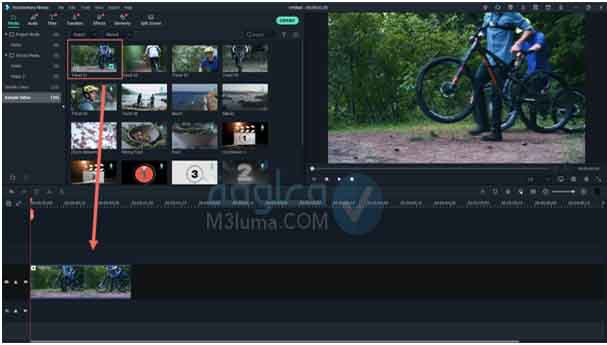
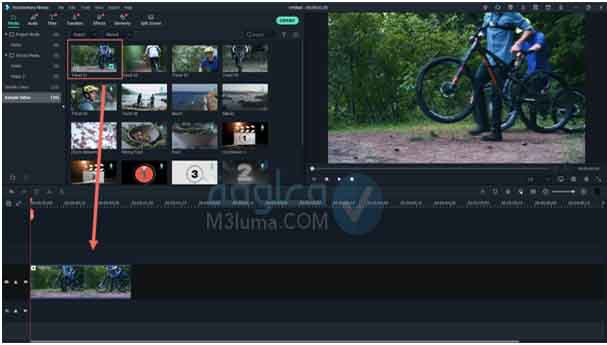
- الخطوة 3:
لتدوير الفيديو، انقر بزر الماوس الأيمن على الفيديو على الجدول الزمني وحدد “تعديل: Edit” من القائمة. سوف تظهر نافذة جديدة. سيظهر خيار التدوير أولاً ضمن خيار تحرير الفيديو. - انقر فوق الرموز الموجودة على طول زر التدوير لتدوير الفيديو 90 درجة في اتجاه عقارب الساعة أو عكس اتجاه عقارب الساعة. يمكنك أيضًا قلب الفيديو أفقيًا أو رأسيًا والحصول على معاينة في الوقت الفعلي على النافذة في أعلى اليمين. بمجرد الانتهاء من تدوير الفيديو، انقر فوق الزر “موافق“.
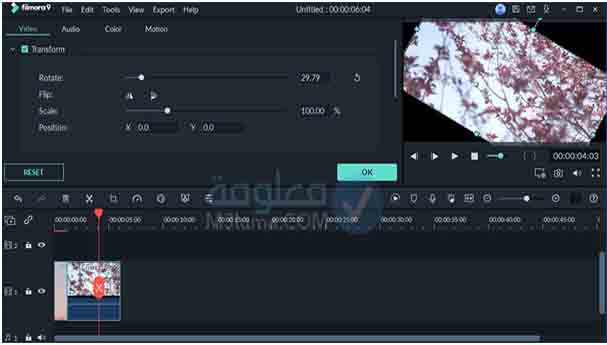
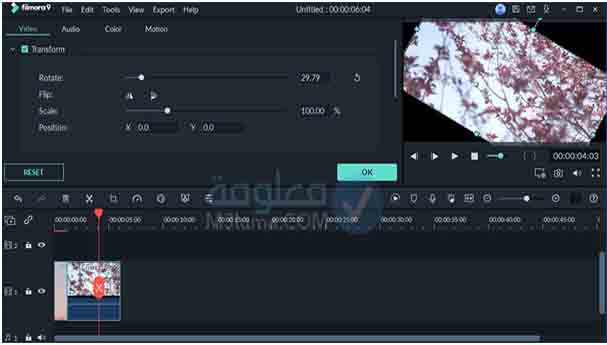
- الخطوة 4:
بعد ذلك، انقر فوق الزر “تصدير” وستحصل على خيارات مختلفة حول مكان تصدير الفيديو الخاص بك والذي يتضمن؛ على الإنترنت، الأجهزة، التنسيق والنسخ على قرص DVD. - قم بالضغط على “إخراج: Output” ومن ثم اختر تنسيق الإخراج المفضل. سيتعين عليك بعد ذلك إعطاء اسم لملفك وتحديد مجلد وجهة على جهاز الكمبيوتر الخاص بك. أخيرًا، انقر فوق “تصدير: Export” لحفظ الفيديو الذي تم تدويره.
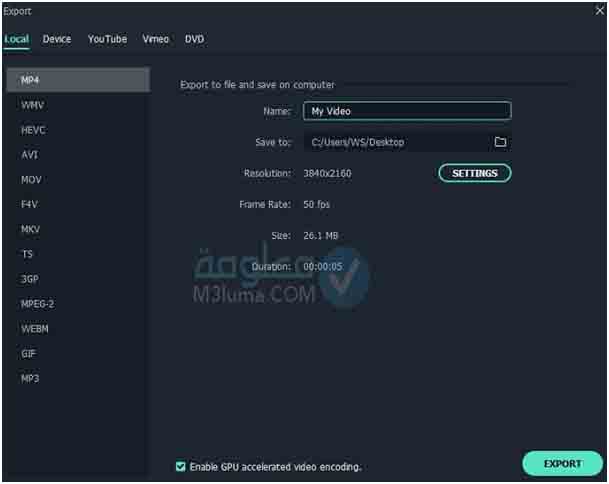
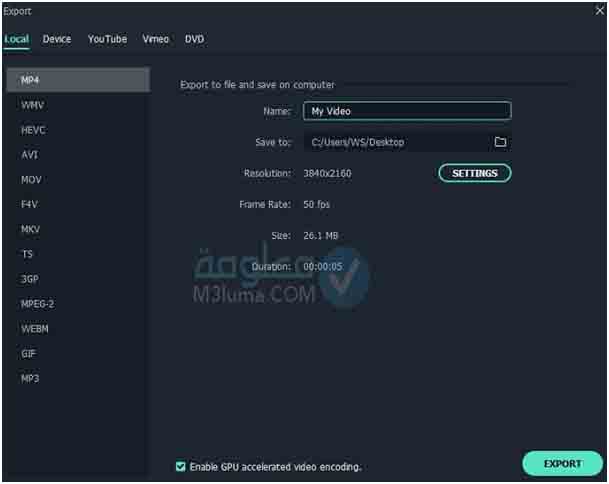
هناك بعض المواضيع المهمة جدا التي اجد أنه من الضروري أن أقدمها لك هنا، إذ يمكن ان تحتاج غليها في اي لحظة وهي طريقة تحويل الفيديو إلى رابط من أجل إرساله أو مشاركته على مواقع التواصل. لقد سبق ان شرحت هذا الأمر بالتفصيل في تحويل الفيديو الى رابط مباشر اونلاين مجانا بسهولة.
2- برنامج Windows Movie Maker
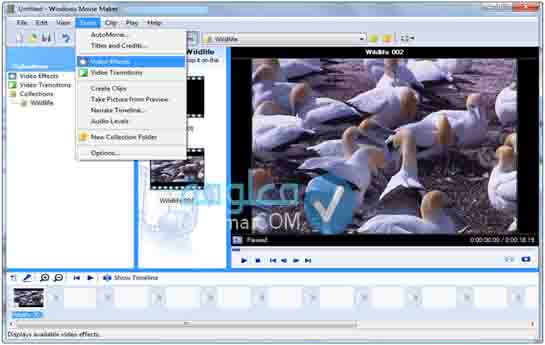
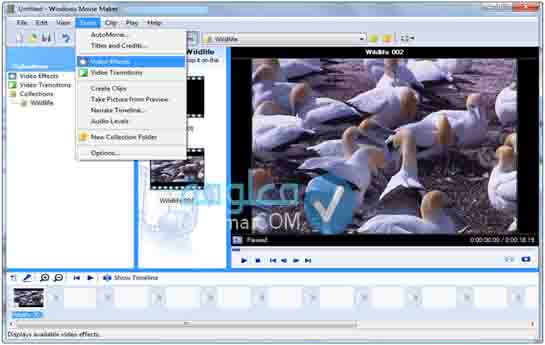
باستخدام Windows Movie Maker تدوير الفيديو الخاص بك بسهولة ويمكنك تحويل صورك وتسجيلاتك بسرعة إلى فيديوهات ببساطة. كما يتضمن مجموعة من التحسينات والحركات والصوت والترجمات لإعادة سرد فيديوهاتك.
Windows Movie Maker هو برنامج بسيط للاستخدام وتعديل الفيديوهات، وهو مخصص لأحدث أنظمة التشغيل Windows7 و Windows 8 و Windows 10.
يمكنك تدوير مقطع فيديو باستخدام Windows Movie Maker بزاوية 90 ، 180 ، 270 درجة بسهولة.
طريقة تدوير مقاطع الفيديو في برنامج Windows Movie Maker
- الخطوة 1:
في Windows Movie Maker قم بتحديد الفيديو الذي تريد تدويره.
- الخطوة 2:
انقر فوق “انقر هنا للتصفح بحثًا عن وسائط وصور جديدة: Click here to Browse for New Media and Photos”.
- الخطوه 3:
بعد رفع الفيديو قم بتدويره. - بمجرد تحديد المقطع الخاص بك، سيتم استيراده تلقائيًا إلى البرنامج. انقر فوق الزر “تدوير لليمين: Rotate Right” أو “تدوير لليسار: Rotate Left”، اعتمادًا على الطريقة التي يجب بها تدوير الفيديو الخاص بك. سوف تقوم بتدويرها على الفور.
ضمن علامة التبويب FILE، حدد “Save Movie As” وحدد موقعك لحفظه.
3- برنامج GOM Player
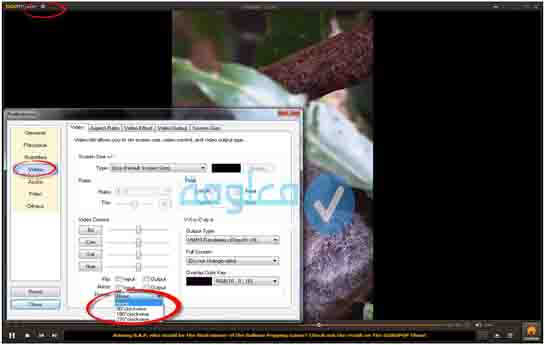
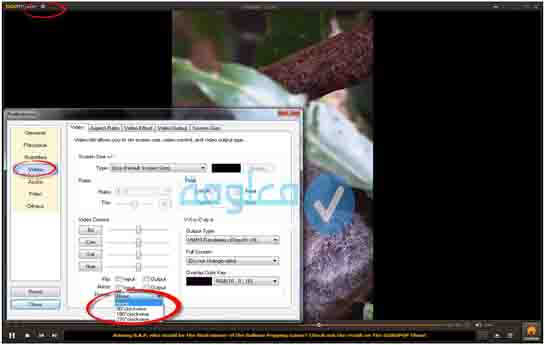
يعتبر برنامج GOM Player واحد من بين أفضل برامج تحرير الفيديو، إذ يمكنك من خلاله تدوير الفيديو في اتجاهات مختلفة بمقدار 90 و 180 و 270 درجة وذلك حسب اتجاه عقارب الساعة، هذه الميزة مفيدة عند مشاهدة مقاطع الفيديو التي تم التقاطها باستخدام الأجهزة المحمولة مثل أجهزة iPad وأجهزة Android اللوحية والهواتف الذكية.
طريقة تدوير مقاطع الفيديو في برنامج GOM Player
- الخطوة 1: استخدم الزر “فتح” في الجزء السفلي لتحديد الفيديو الخاص بك.
- الخطوة 2: قم بالضغط على «التفضيلات: Preferences” في الزاوية اليسرى العليا من المشغل.
- الخطوة 3:قم بالضغط على علامة “فيديو” في مربع التفضيلات الذي يفتح.
- الخطوة 4: تأكد من عدم تحديد مربعات “انعكاس: Flip” و “معكوسة: Mirror” في الجزء السفلي من منطقة التحكم في الفيديو. بعد ذلكفياضغط على القائمة المنسدلة بجوار كلمة “تدوير: Rotation”.
- الخطوة 5: هنا قم باختيار تفضيل التدوير من القائمة المنسدلة.
- الخطوة 6: اخرج من قائمة التفضيلات، والآن قم بتشغيل الفيديو الخاص بك بالشكل الجديد.
4- برنامج Avidemux GTK
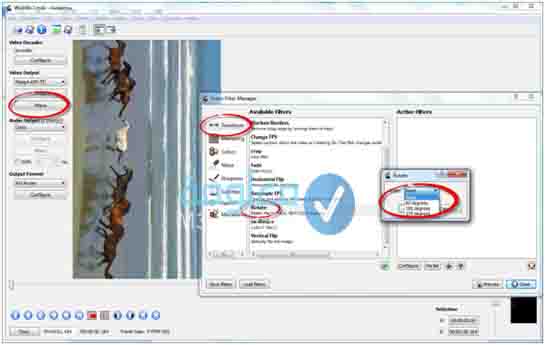
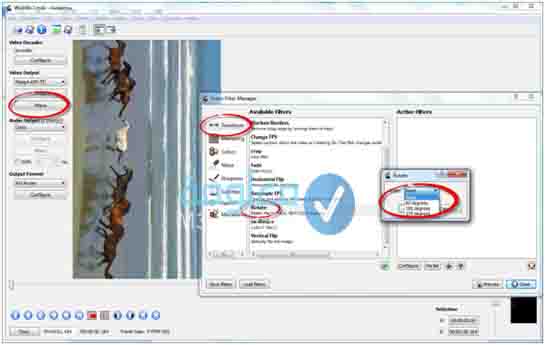
Avidemuxهو إلى حد ما برنامج تدوير فيديو يقوم بفرز الكثير من هذه المشاكل ويحافظ على جودة الفيديو أثناء القيام بذلك، محرر فيديو مجاني ومفتوح المصدر مصمم لتحرير ومعالجة الفيديو متعدد الأغراض.
يمكن استخدام محرر الفيديو هذا مع مختلف أنظمة التشغيل. هناك قيود واحدة لهذه الأداة وهي مناسبة للمهام البسيطة والسهلة. إذا كنت تبحث عن محرر فيديو لمواصلة مشاريع تحرير الفيديو الضخمة الخاصة بك، فانتقل إلى محرر الفيديو المتقدم هذا.
الميزات المتوفرة بواسطة هذه الأداة بسيطة للغاية، مثل القص والتشفير والتصفية.
كيفية تدوير مقاطع الفيديو في برنامج Avidemux
- الخطوة 1:
حدد رمز OPEN FILE في الزاوية اليسرى العليا، ومن ثم حدد خيار ملف إخراج الفيديو في القائمة المنسدلة في الجزء العلوي الأيسر من شاشتك.
- الخطوة 2:
حدد عوامل التصفية، ثم حدد تحويل من Video Filter Manager الذي يفتح. نظرًا لأن هذا في الجزء العلوي من الخيارات، تظهر المرشحات المتوفرة تلقائيًا، بعد ذلك قم بتحديد GREEN PLUS SIGN في الجزء السفلي لتطبيق الفلتر الخاص بك.
- الخطوة 3:
حدد تفضيل التدوير من القائمة المنسدلة. يؤدي هذا إلى فتح قائمة التدوير ويمكنك اختيار زاوية الدوران من مربع القائمة المنسدلة، ثم النقر فوق موافق، بعد ذلك حدد معاينة في أسفل يمين الشاشة للتأكد من أنك اخترت الزاوية الصحيحة.
- الخطوة 4:
احفظ مقطع الفيديو الخاص بك إلى الموقع التي تختاره على جهاز الكمبيوتر الخاص بك وسيستغرق الأمر بضع ثوانٍ لعرض الفيديو في الوضع الجديد.
ملحوظة:
يميل هذا البرنامج إلى تدوير الفيديو عكس اتجاه عقارب الساعة، بدلاً من تدويره في اتجاه عقارب الساعة مثل البرامج الأخرى، لذلك من المهم معاينته للتأكد من أنك لم تقلبه رأسًا على عقب بدلاً من الجانب الأيمن لأعلى.
5- برنامج Handbrake
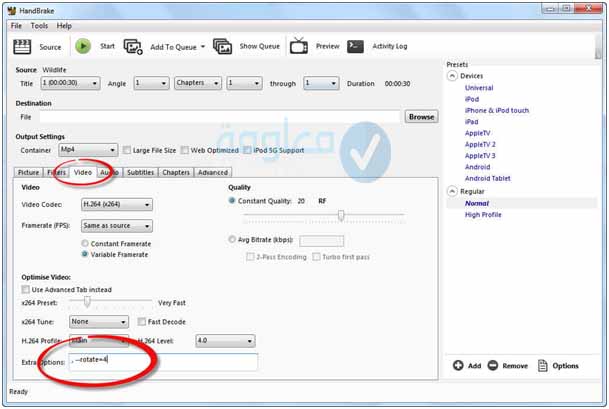
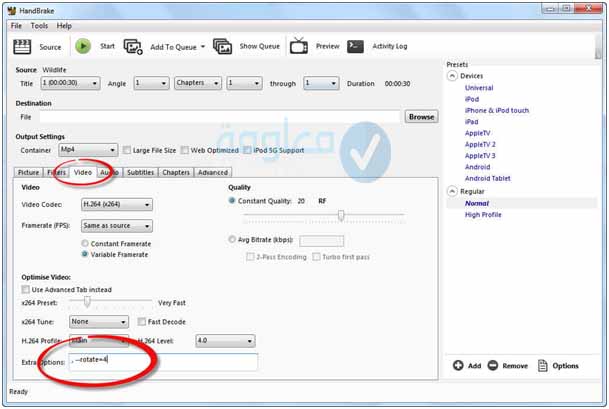
Handbrake هو برنامج فيديو شائع ومتعدد التنسيقات ومفتوح المصدر يقوم بتدوير الفيديو ويسمح للمستخدمين بتحويل ملفات الفيديو الخاصة بهم إلى تنسيقات يمكن استخدامها على أجهزتهم الأخرى. كما يتيح البرنامج تحويل الملفات ومعدل الإطارات والحجم وعناوين الفصول.
كيفية تدوير مقاطع الفيديو في برنامج Handbrake
- الخطوة 1 :
إذا كنت تريد تدوير مقاطع الفيديو باستخدام Handbrake، فمن الممكن. لكنها أكثر تعقيدًا بكثير من الأدوات الأخرى في هذه المقالة.
- الخطوة 2:
بعد تحميل الفيديو الخاص بك على Handbrake، يمكنك إدخال “، – rotate = 4”
(لا يعمل بدون الفاصلة الأولية وبدون مسافة) في شريط الخيارات الإضافي في النافذة. انقر فوق “ابدأ” وبعد ذلك سيتم تدوير الفيديو الخاص بك بزاوية 90 درجة.
6- برنامج VideoPad
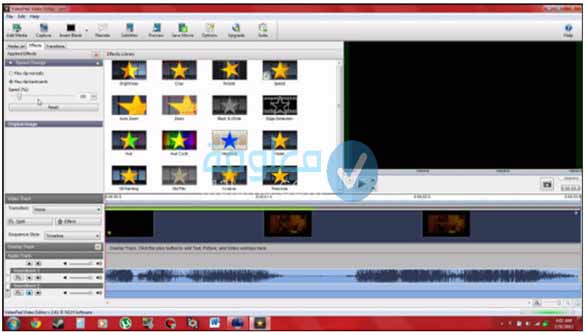
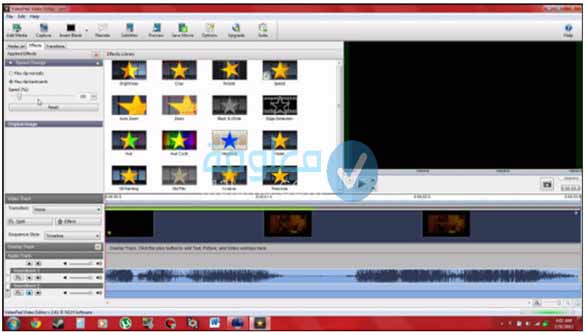
VideoPad هي أداة أخرى لتدوير الفيديو. يمكنك ببساطة استخدام هذا البرنامج لتدوير الفيديوهات، كما يتيح لك البرنامج إنشاء مقاطع فيديو على قرص DVD أو أي تنسيق آخر، كما يسمح لهم بنسخ مقاطع الفيديو أو تصديرها إلى أجهزتك المحمولة.
يقبل البرنامج جميع أنواع تنسيقات الفيديو مثل VHS وكاميرا الفيديو DV و GoPro وكاميرا الويب وغيرها الكثير. يمكنك إدخال الفيديو مباشرة من خلال أداة السحب والإفلات الخاصة به ويمكنك تطبيق التأثيرات المرئية هناك. علاوة على ذلك، يسمح البرنامج لك باستيراد ومزج المقطوعات الموسيقية ويسمح لك أيضًا بتضمين المؤثرات الصوتية فيها.
كيفية تدوير مقاطع الفيديو في برنامج VideoPad
- الخطوة 1:
أولاً، قم بتشغيل VideoPad على جهاز الكمبيوتر الخاص بك، من ثم قم باستيراد الفيديو الذي تنوي تدويره باستخدام الأداة.
- الخطوة 2:
بعد ذلك، اختر تأثير “تدوير” من قائمة مجموعة متنوعة من التأثيرات.
- الخطوة 3:
الآن، ستتمكن من تدوير الفيديو بالدرجات التي تريدها فقط باستخدام الأسهم.
7- برنامج VLC
يعد مشغل وسائط VLC برنامجاً شائعًا نستخدمه غالباً لتشغيل الفيديو على جهاز الكمبيوتر الخاص بنا. ولكن في الوقت نفسه، يعد أيضًا محرر فيديو مفيدًا لمساعدتنا في تدوير مقاطع الفيديو بطريقة بسيطة.
- الخطوة 1:
قم بتشغيل مشغل وسائط VLC واسحب الفيديو المصدر الذي تريد تدويره، أو انقر بزر الماوس الأيمن فوق الفيديو المصدر وانقر فوق “فتح باستخدام” لفتح الفيديو، في شريط القائمة أعلى الشاشة، اضغط على “أدوات: Tools” وانقر فوق “تأثيرات وفلاتر: Effects and Filters” من القائمة المنسدلة.
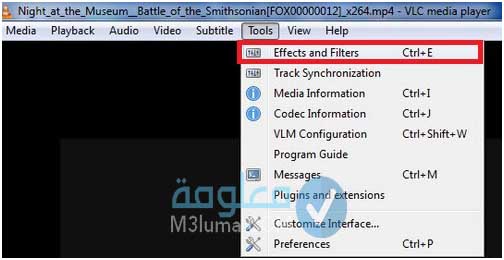
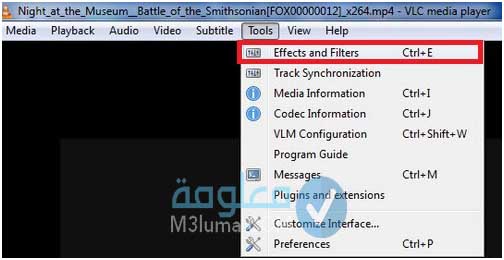
- الخطوة 2:
انقر فوق “Video Effect” واختر “Geometry”، وحدد “Transform” واختر الدرجة المحددة التي تريدها من القائمة المنسدلة. أخيرًا، انقر فوق “إغلاق” لتطبيق التغييرات، وهكذا ستتمكن من تدوير الفيديو بكل سهولة.
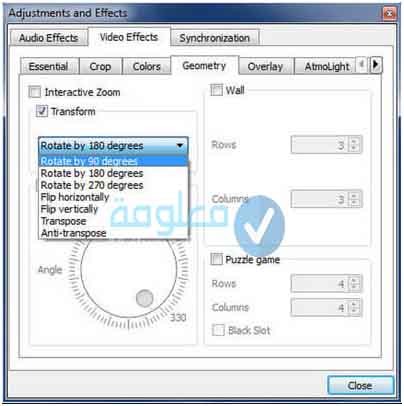
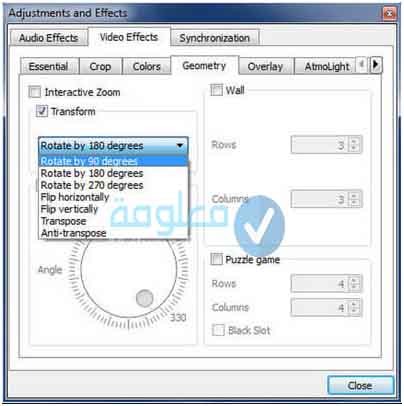
خلاصة:
لقد حاولت على طول فقرات هذا المقال أن أجمع لك أفضل برامج تدوير الفيديو للكمبيوتر لتدوير أو قلب الفيديو بنقرة واحدة بالماوس. كل البرامج المذكورة أعلاه مجانية. يمكنك اختيار واحد بناءً على متطلباتك.
يمكنك أيضا اتباع الخطوات التي ذكرت لك في الأعلى حتى تتمكن من تدوير الفيديو باستخدام أي واحد من البرامج، وحتى لا ترتكب اي خطأ أثناء القيام بهذه العملية.
أرجو أن تكون هذه البرامج قد نالت إعجابك وحققت منها الاستفادة المرجوة، أي اسئلة أخرى أو استفسارات، قم بتلركها في قسم التعليقات.
انتهى.
[ad_2]